Centro de ayuda
A continuación, encontrarás soluciones a las dudas y configuraciones más comunes. Recuerda que puedes contactarnos enviando un mensaje desde MiPanel en la opción Comentarios/sugerencias
Generales
Videos: Crear, ingresar, actualizar U-Card
¿Puedo tener 2 ó más U-Cards?
¡Sí, claro! Es muy común que tu empresa tenga varios nombres, variaciones de marca ó sucursales; debes crear una U-Card por cada sucursal y apartar todos los nombres ó variaciones de nombre de tu empresa, así cuidas que otro usuario lo adquiera.
También puede redirigir las U-Cards secundarias a tu cuenta principal, ingresa a MiPanel > Configuración > Redirección y coloca SÓLO EL USUARIO sin "https://miucard.com/"
Ej. si deseas redirigir a: https://miucard.com/miotraucard, coloca únicamente el usuario: "miotraucard"
No carga ó abre la página (U-Card/MiPanel)
Es muy común que Google Chrome no abra ó cargue correctamente las páginas. Te sugerimos utilizar los navegadores Firefox ó Safari
No recibo los correos de mi U-Card
Revisa correo (spam/no deseados), agrega nuestra dirección de correo a tus contactos y marca los correos recibido como: "Correo deseado ó No es spam". Es muy importante para que puedas ingresar a MiPanel y utilizar tu U-Card correctamente.
Instrucciones para:
¿Cómo puede aparecer mi U-Card en Google?
Tu U-Card cuenta con la opción de aparecer en buscadores cmo Google. Sigue estos pasos para activar la visibilidad en buscadores:
- 1. Ingresa a MiPanel
- 2. Ve a: Configuración > Visibilidad y activa la casilla.
- 2. Haz click en: "Actualizar configs"
MiPanel
¿Cómo ingreso a MiPanel?
Tu U-Card cuenta con su propio enlace personalizado, el cual utilizas para compartirla y consta de dos partes: miucard.com/ + usuario
Haz click AQUÍ e ingresa tu usuario.
No recuerdo mi contraseña
Continúa ingresando hasta agotar los intentos. Recibirás un correo con las instrucciones.
Error en "Nueva contraseña" y "Repite la contraseña" (MiPanel)
El error puede deberse a dos casos:
- 1. Colocaste una nueva contraseña pero no la repetiste correctamente ó vicebersa.
- -Si no deseas hacer cambios en tu contraseña, debes dejar en blanco los dos campos. Si deseas cambiar tu contraseña, debes repetirla para actualizarla.
- 2. Tu navegador tiene habilitado el auto-guardado y auto-rellenado de contraseñas y es quién está ingresándola de forma automática, provocando el error.
- -En éste caso deberás ir a la configuración/preferencias de tu navegador, encontrar la contraseña guardada (miucard.com), borrarla e indicar que no quieres guardarla; de éste modo no intentará escribir tu contraseña de forma automática y evitarás el error.
Corrijo los errores pero aún permanecen en color rojo
Para que el campo se muestre corregido ó correcto (verde), debes corregirlo y después hacer click en "Actualizar". Si todo está bien, verás una notificación "U-Card actualizada" en color verde y desaparecerá el color rojo en el error.
Si después de corregir y hacer click en actualizar permanece algún campo rojo ó aviso de error, deberás revisar y corregir nuevamente cada uno.
Recuerda que cada campo tiene su longitud y tipo de contenido; el campo para WhatsApp debe ser numérico y 10 dígitos, por ejemplo.
Debes ingresar desde un NAVEGADOR (no app) a tu red social:
- 1. Copia la URL (https://wwww...), que aparece en la barra de navegación de tu navegador (Chrome, Safari, Firefox, Edge, etc.) de tu red social. En algunos casos puede parecer muy larga y extraña, asegúrate que sea tu perfil ó cuenta correcta y copiala completa.

- 2. Ve a MiPanel y pega en el campo correspondiente.
No puedo pegar las URLs ó texto en MiPanel
No uses click derecho del mouse/ratón para pegar. Debes seleccionar la URL, copiar con cmd+c ó ctrl+c y pegar con cmd+v ó ctrl+v.
¿Cómo personalizo ó actualizo mi U-Card?
Estando en MiPanel, verás las categorías que puedes personalizar. Al hacer click en cada categoría, se desplegarán los campos que debes y puedes personalizar ó actualizar. Sólo ingresa los datos correspondientes y haz click en el botón "Actualizar" cada que realices un cambio.
¿Cómo enlazo mis botones personalizados a una imagen ó archivo PDF? (Google Drive)
Para enlazar tus botones a una imagen ó archivo .PDF (Catálogo ó menú restaurante), debes contar con el enlace al archivo deseado. Puedes utilizar el servicio gratuito de Google Drive para subir tus archivos y obtener una URL para compartir ó bien utilizar el servicio de tu preferencia.
Para Google Drive (escritorio):
Accede a tu correo Gmail y haz click en el menú superior derecho a un lado de tu foto de perfil (6 puntos pequeños) y haz click en el ícono de Google Drive ó bien accede a: google.com/drive.
Una vez dentro haz click en: Nuevo > Subir archivo > selecciona tu archivo.
Permitir acceso público
Después de subir tu archivo, aparecerá en la pantalla junto con todos tus demás archivos, selecciónalo para mostrar sus opciones y haz click en: Administrar acceso > Obtener vínculo > Cambia el acceso de “Restringido” a “Cualquier persona que tenga el vínculo”. También puedes hacer click derecho en el archivo subido y seleccionar “Obtener vínculo”.
Para Google Drive (app móvil):
Desde tu dispositivo móvil, ingresa a la app "Drive" y realiza los siguientes pasos:
- -Haz click en el ícono + (Agregar).
- -Presiona Subir.
- -Selecciona el archivo que deseas subir.
- -Haz click en los 3 puntos (menú) del archivo subido y selecciona Administrar acceso.
- -Selecciona Público ó "Cualquier persona que tenga el enlace".
Listo, copia el vínculo haciendo click en los 3 puntos (menú) y presionando Obtener vínculo; pégalo en la URL de tus botones.
Si necesitas la creación de algún diseño ó alojamiento para tus archivos, ponte en contacto con nosotros para brindarte una solución a medida.
¿Cómo puedo enlazar un botón personalizado para que mis clientes opinen reseñas en Google?
Puedes enlazar un enlace personalizado para generar más oponiones en Google y aumentar tu reputación.
Ingresa a: Instrucciones para un enlace para que los clientes escriban reseñas en Servicios Locales
¿Cómo descargo el código QR de mi U-Card?
Puedes descargar tu el código QR de tu U-Card para colocarlo en posts para redes sociales ó impresos, como lonas ó tarjetas de presentación especiales.
Sólo ingresa a MiPanel y dentro del menú de opciones superior, haz click en Descargar, dentro de "Tu código QR"
Otorgar acceso a un usuario invitado
Puedes otorgar acceso a MiPanel a otro usuario. Existen dos niveles de acceso: Editor y Restringido.
Ningún nivel de acceso (editor ó restringido) puede modificar ó acceder a la cuenta propietario.
- 1. Ingresa a MiPanel.
- 2. Ve a la categoría Configuración.
- 3. Haz click en Otorgar acceso.
- 4. (3 pasos) Ingresa el correo del usuario invitado, asigna contraseña y elige el nivel de acceso.
- 5. Haz click en Actualizar configs.
El usuario invitado, recibirá las notificaciones de U-Card Booking y U-Shop en su correo electrónico.
Tu U-Card
Los íconos de mi U-Card no responden
El error puede deberse a dos casos:
U-Card Sticky
¿Cómo utilizar U-Card Sticky?
U-Card Sticky es la versión física de tu U-Card digital. Cuenta con tecnología especial para que puedas compartir simplemente haciendo "Stick".
Es muy sencillo, sólo acerca lo suficiente tu U-Card Sticky al teléfono ó dispositivo receptor y de inmediato aparecerá una notificación en pantalla para abrir tu U-Card.
IMPORTANTE: debes asegurarte que el dispositivo receptor tenga habilitada/encendida la funcionalidad NFC. En algunos dispositivos el sensor puede encontrarse en la parte media ó superior.
Activar NFC:
- iPhone: Abre el Centro de Control y habilita Lector de NFC. La mayoría de los iPhone actuales, cuenta con ésta funcionalidad integrada de forma automática.
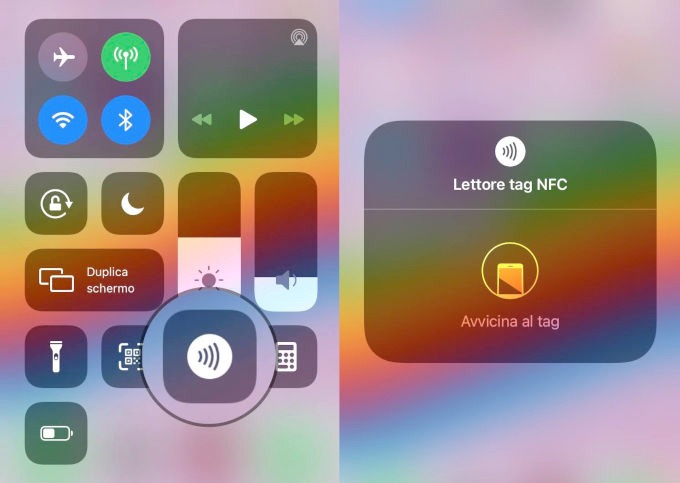
- Android: Abre el Centro de Controles y habilita NFC ó bien ingresa a Configuración > Dispositivos conectados > Preferencias de conexión > Activar NFC.
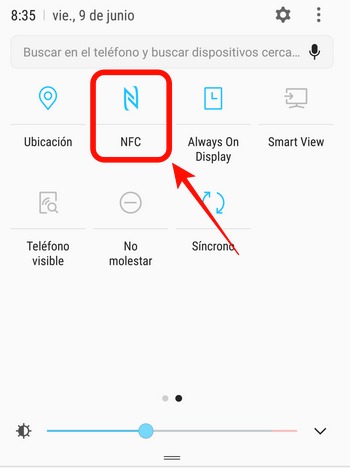
-

U-Card Shops
Primeros pasos
Al crear tu Shop, deberás realizar la configuración básica inicial:
- TIP: Abre y cierra las secciones del panel administrativo haciendo click eb la barra superior.
- 1. Configura: Haz click en la sección Configuración y rellena los campos obligatorios. Tu ID de PayPal es muy importante, sin él, no podrás realizar cobros en línea.
- 2. Crea categorías: Al terminar la configuración, crea categorías nuevas para tus artículos.
- TIP: Puedes renombras las categorías seleccionando la categoría a editar, ingresando un nombre nuevo y haciendo click en Editar. No podrás eliminar categorías sino renombrarlas.
- 3. Crea artículos: Teniendo categorías, abre la sección Artículo nuevo y crea nuevos artículos.
- IMPORTANTE:
- -Los artículos deben contar con SKU único, no podrán tener SKU simimlares.
- -Los colores deben contar con existencias suficientes.
- TIP: Puedes agregar variaciones de artículo como: tamaños ó tallas adicionales, haciendo click en Agregar tamaño adicional, el crear un artículo nuevo.
Cómo obtener ID de PayPal para U-Shops
Para poder vender es necesario contar con el ID de tu cuenta PayPal Business:
- 1. Crea una cuenta de Empresas en PayPal en el sitio oficial de PayPal ó haciendo click en el siguiente enlace: (en caso de no contar con RFC puedes omitirlo)
- https://www.paypal.com/mx/business/accept-payments
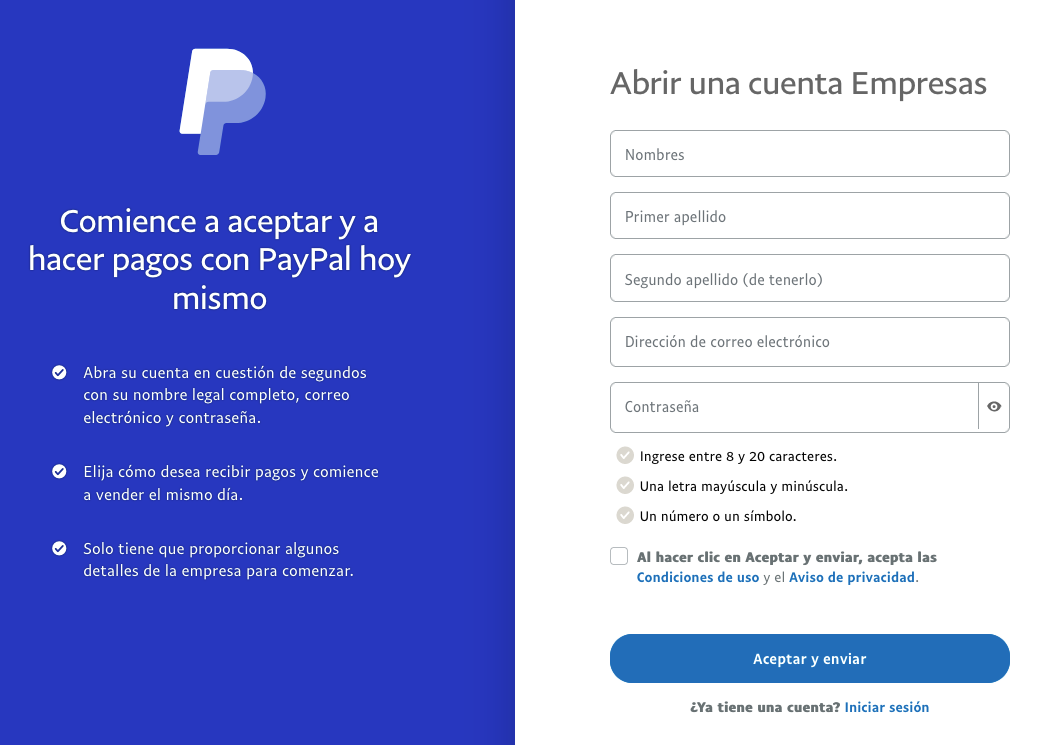
- 2. Una vez creada tu cuenta, debes ingresar al siguiente enlace:
- https://developer.paypal.com
- (El sitio puede estar disponible sólo en inglés)
- 3. Haz click en "Log in to Dashboard" ó "Ingresar"
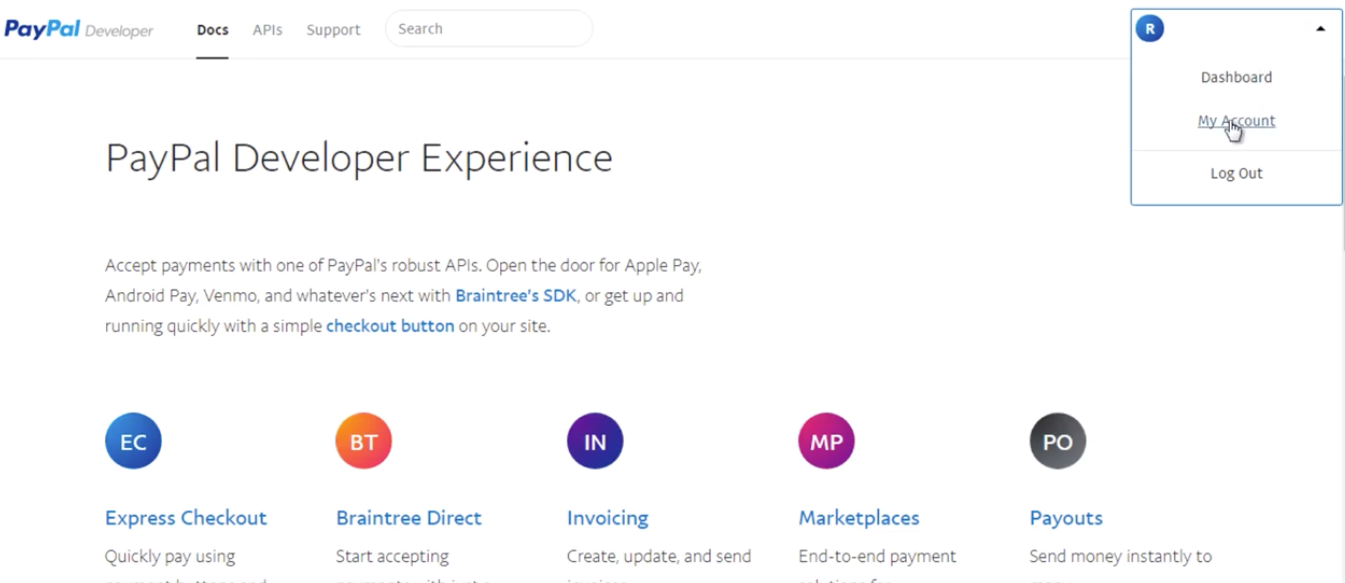
- 4. Después de ingresar, ve a: "Dashboard" > "My Apps & Credentials"
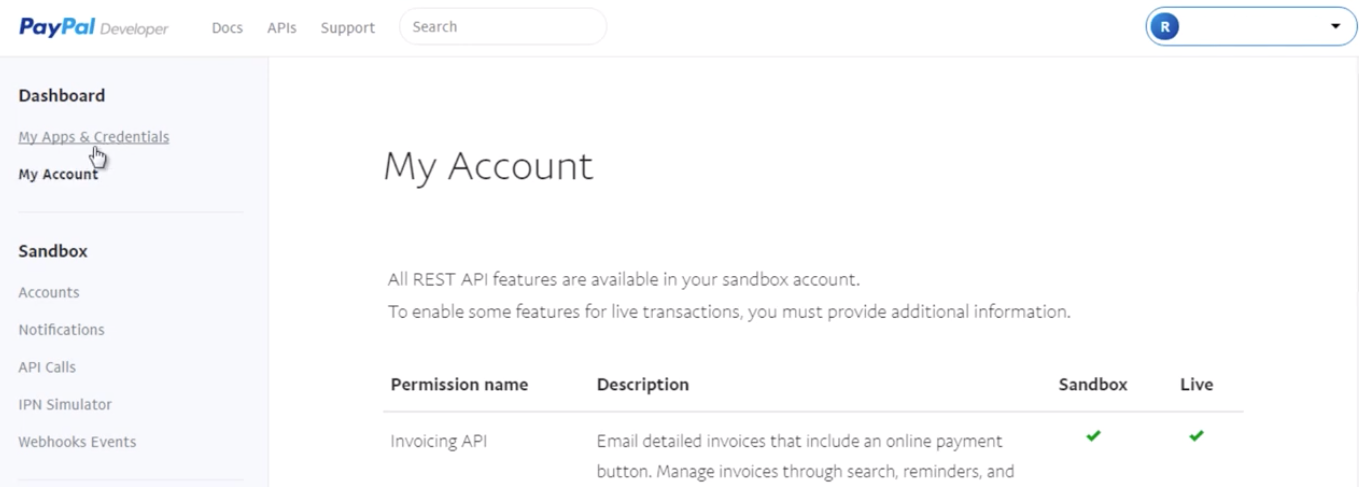
- 5. Debes crear una nueva app, ve a: "Create New App" (crear nueva app) y crea una nueva app con el nombre que desees (Ej. "Mi Shop con PayPal"), haciendo click en el botón "Create App". Ésta app es la que tendrá el ID que colocarás en tu Shop.
- 5.1 En caso de solicitarte "App Type", elige la opción "Merchant".
- 5.2 Elige la cuenta Sandbox ("Sandbox Business Account") por defecto (ó la de tu preferencia).
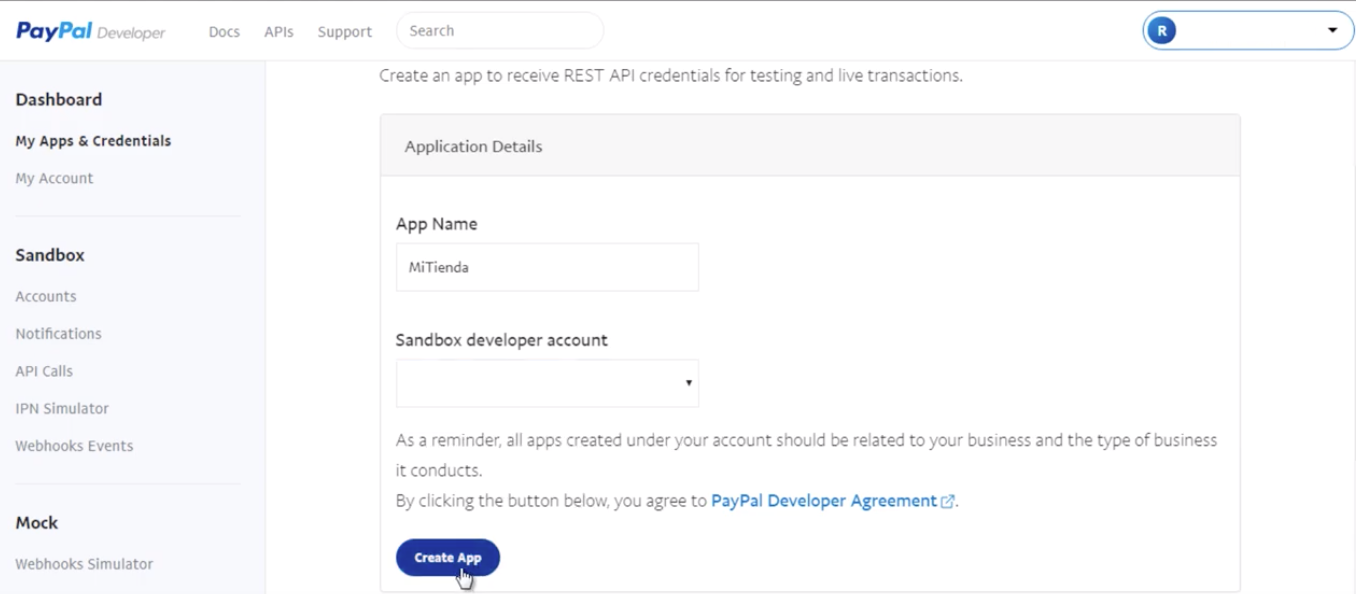
- 6. Vuelve a "My Apps & Credentials" donde estarán enlistadas tus apps, haz click en tu nueva app "Mi Shop con PayPal".
- 6.1 Dentro de la página de tu nueva app, copia el campo "Client ID". En caso de encontrarte dentro de la app recién creada (revisa el título), haz click en "Live" y copia el "Client ID".
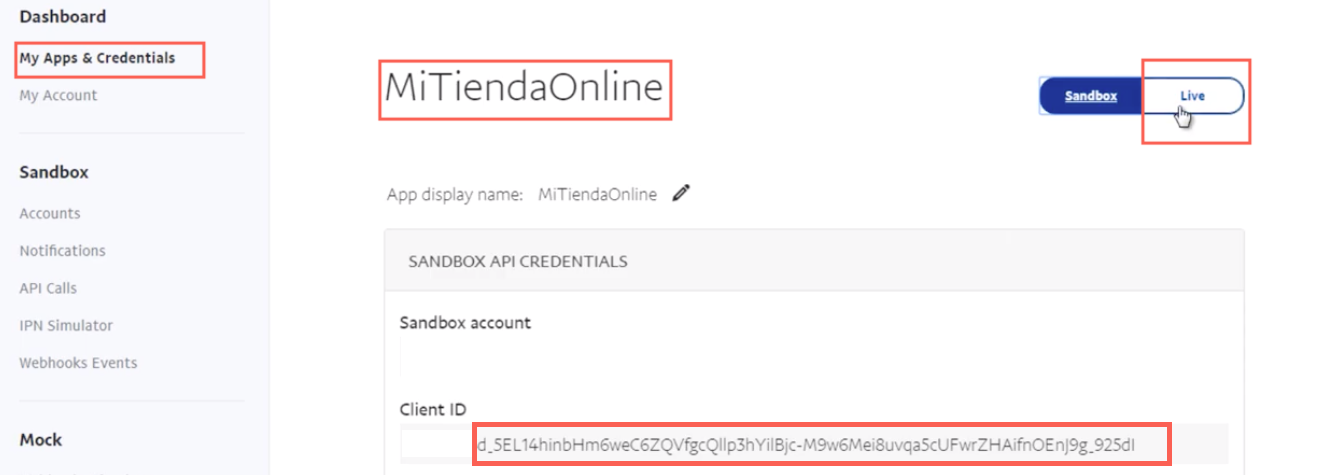
- 7. Ve a tu Shop: Configuración > 4. ID PayPal y pega el ID que copiaste. En caso de no tener Shop aún, deberás crearla desde MiPanel.
- ¡Tu Shop está lista para vender y recibir pagos!
- Recuerda que todo lo relacionado con los cobros ó pagos deberás revisarlo directamente en tu cuenta PayPal y bajo los términos ó condiciones de sus servicios.
U-Card Booking
Guía de configuración para agenda de citas en línea (Booking)
Para comenzar a utilizar tu Booking, debes realizar la configuración de tus horarios disponibles y activar:
- 1. Ingresa a MiPanel
- 2. Haz click en el menú superior derecho (tres líneas)
- 3. Para acceder a tu agenda haz click en: Booking
- 4. Para comenzar, debes realizar la configuración de tus horarios disponibles haciendo click en: Congifurar horarios
- 5. Haz click en: + Nuevo horario para añadir un horario.
- 5.1 Ingresa el nombre de la persona ó servicio
- 5.1.2 Selecciona hora y minuto(s) en formato 24h y haz click en + para agregar cada horario.
- 6. Para borrar un horario haz click en: ✕
- 7. Al terminar, haz click en: Guardar cambios.
- 8. Puedes desactivar ó activar tu Booking cambiando el estado actual, para ello elige la opción Activa/Desactivada y haz click en: Cambiar. Al cambiar el estado actual, activarás ó desactivarás el botón para realizar citas dentro de tu U-Card.
- ¡Tu U-Card está lista para agendar todas tus citas!
- TIP: Tus citas tienes tres estatus:
Programada, Cancelada ó Atendida
. Puedes cambiar el estatus de tus citas. Elige el estatus correspondiente y haz click en Actualizar. También puedes registrar el seguimiento de la cita marcando la casilla Seguimiento.
¿Cómo agendar ó reservar en Booking?
Agendar ó reservar en Booking es muy sencillo. Descarga la guía fácil para tus clientes.
Otros
¿Puedo cambiar el nombre (URL) de mi U-Card?
Los usuarios/dominios son permanentes (durante la vigencia), únicamente puedes eliminarla ó bien puedes hacer una redirección en la sección Configuración desde MiPanel hacia otra U-Card.
Cómo eliminar una U-Card
Para eliminar una U-Card realiza los siguientes pasos:
- -Ingresa a MiPanel.
- -Deslízate al pie de página.
- -Haz lick en "Eliminar U-Card".
IMPORTANTE: Al eliminar una U-Card, toda su información, compras, suscripciones y/o contendido será cancelado y eliminado en forma definitiva y permanente. No existen reembolsos ó devoluciones.

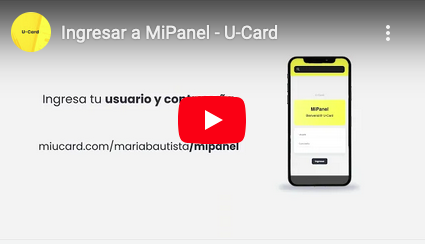
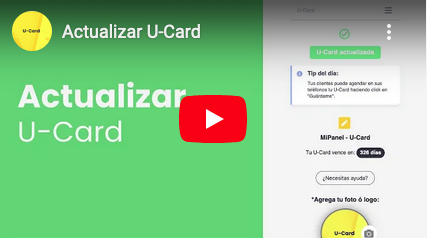
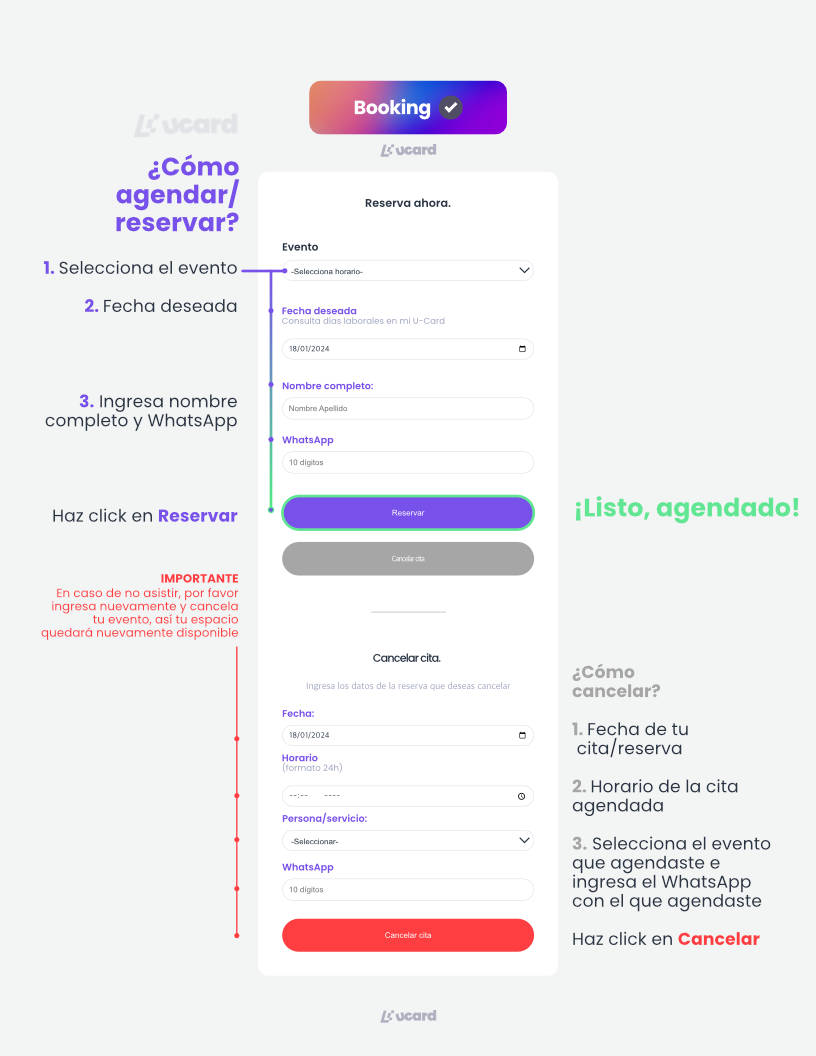
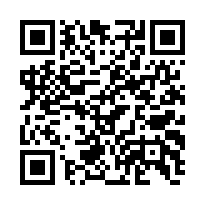
¿Cómo obtengo todas las URLs de mis redes?